Office製品の中で「表計算ソフト」として有名なExcel。名前だけは知っているけれどExcelの使い方を知らない方も多いのではないのでしょうか?使いこなすことができれば仕事や家庭での資料作成、データ集計がとても便利になります。
今回は、Excelの初心者がまず覚えておきたい基本操作や、より効率的に活用するためのショートカットキーやグラフ・図形の作り方をご紹介します。さらに、より高度な学習を試みたい方のために関数、ピボットテーブル、マクロの簡単なご紹介をします。
美容師、学生の方、新社会人の方などExcelに初めて触る初心者の方にオススメの内容となっています。
ぜひ参考にしてみてください。
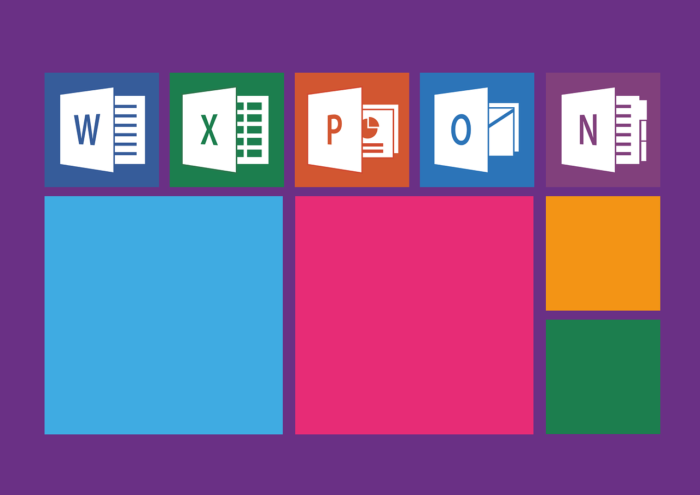
目次
Excelのスキルを身につけていく
- スッテプ1 計算式を使う
- ステップ2 グラフの作成
- ステップ3 テーブルの作成
- ステップ4 図形の作成
- ステップ5 関数を使ってみる
- ステップ6 マクロ作成法
- ステップ7 顧客データベース作成
エクセルはこれからビジネスをしていく上で絶対的に必要なツールと言われています。
例えば、店の店長であれば、店の数字の分析などをこのエクセルで簡単に計算してくれて、解析ができます。
たまにいますよね?
まだ、手計算で頑張っている人。効率が悪すぎるのでこの機会に覚えていきましょう。
スッテプ1 計算式を使う
計算の方法3つ
- セル内に直接入力
- セル参照で入力する
- オートSUMを使って計算する
- 四則演算とは?
エクセルの基礎
- book 本の事
- シート 本のページのこと
- セル ページの中の段落
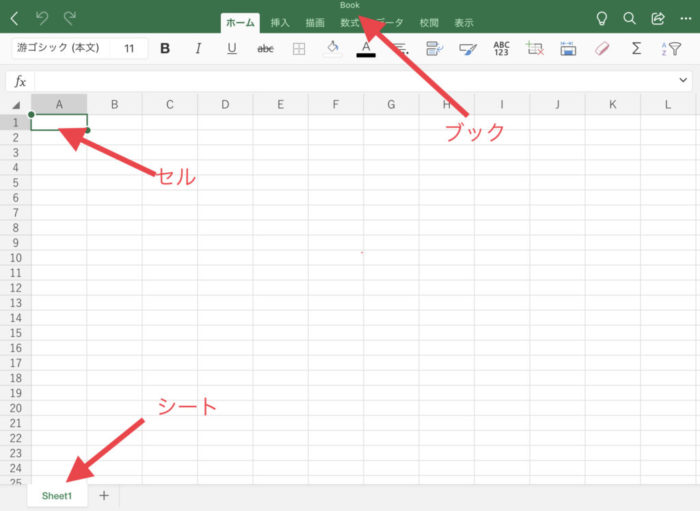
現代版の算盤(そろばん)計算ソフトの様なイメージを持ってもらえればいいと思います。
エクセル表計算の方法
四則演算(しそくえんざん)。
知っておくべき機能、四則演算(しそくえんざん)
- 足し算
- 掛け算
- 引き算
- 割り算
初めは必ず「=」を押す。
数式入力をしていきましょう。
今回は、=B2+B3と入れると1500と出る様に入力しました。したの画像の様になります。
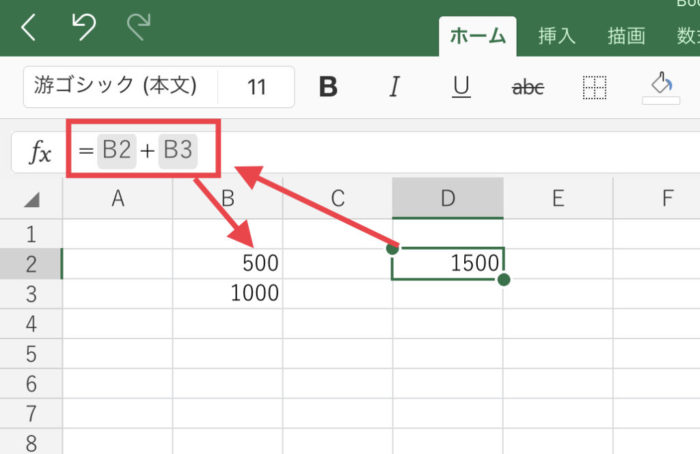
足し算の場合 +
引き算の場合 -
掛け算の場合 * アスタリスク
割り算の場合 / スラッシュ
この様な感じで、エクセルを使って計算をしていくことが可能です。
まずは、やってみて繰り返して行っていくことが大切です。
ステップ2 グラフの作成
エクセルを使ったグラフの作成3つ
- 円グラフ
- 縦棒グラフ
- 折れ線グラフ
- 積み上げ棒グラフ
- レーダーチャート
グラフとはどうゆうものなのか?
円グラフ
円グラフは割合を検索していく時に使っていく
縦棒グラフ
量の大小を比較したい時に使っていく
折れ線グラフ
量の大小の変化をみるときに使う
積み上げ棒グラフ
推移の要因を知る時に使う
レーダーチャート
複数の項目を大きさを一目で把握するために使う
各項目の挿入の方法
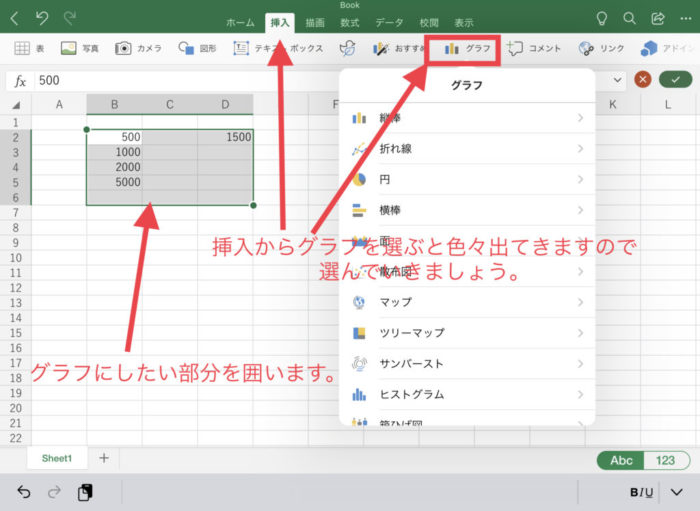
すると、この様な感じになります。
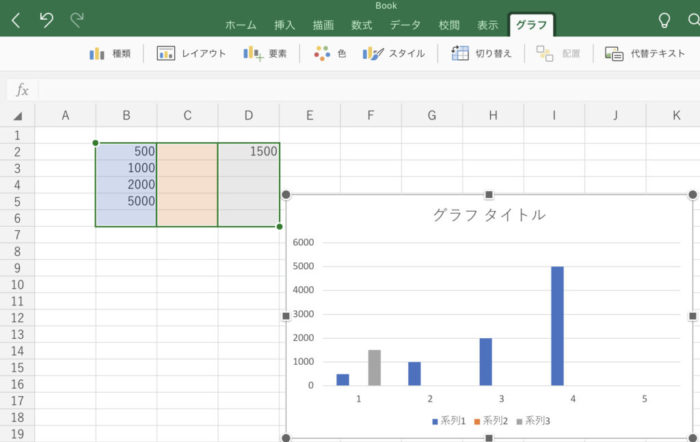
グラフも色々いじってみましょう!!
ステップ3 テーブルの作成
テーブルを使って欲しいデータを見るとき出したいときに使っていきます。
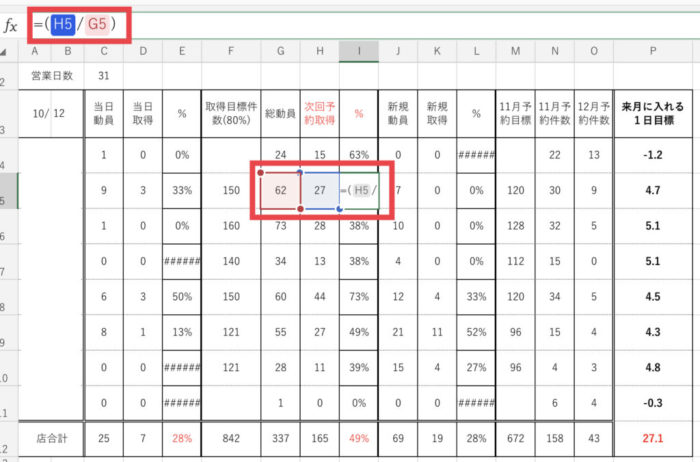
例えば、
上の写真の様に数式を入れて、出したい数字と平均を出したい場合などはこの様な計算式を入れて出すことができます。
ステップ4 図形の作成
図形の作成は複雑な作成から、三角形、四角形、丸い図形など様々なものができます。
今回は「フローチャート」を作ってみます。
作る場合は「挿入ボタン」から「SmartArtボタン」から選んでいきましょう。そうすると簡単に作成することができます。
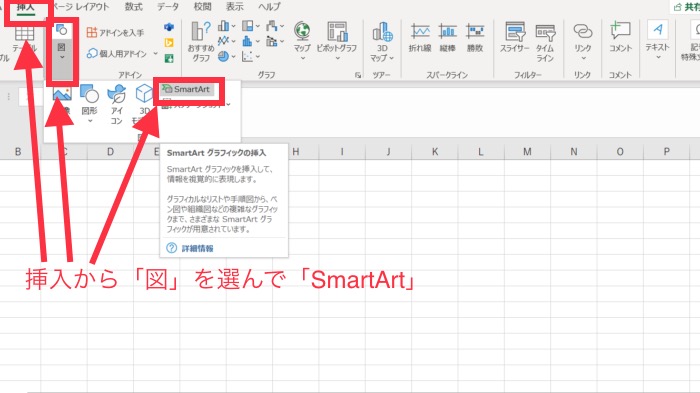
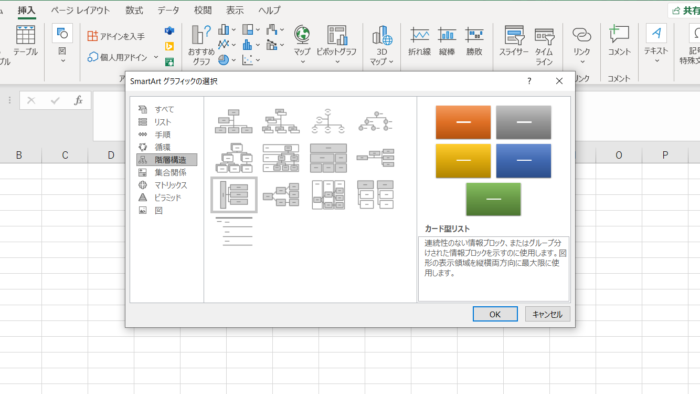
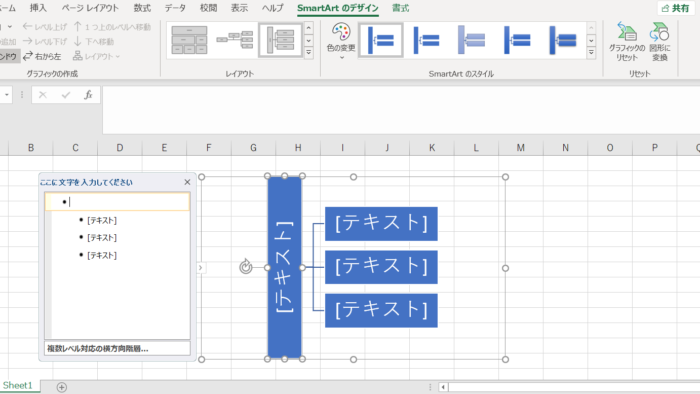
この様な、流れで「フローチャート」を作ってみましょう。
ステップ5 関数を使ってみる
ここが大変!!関数を使った作業です。
- Importrange関数
- ARRAYFORMULA関数
- VLOOKUP関数
- INDEX関数
- MATCH関数
- IF関数
- UNIQUE関数
- COUNTIF関数
- RANK関数
- MAXIFS&MINIFS関数
正直私もエクセルを使った、計算式を活用していますが、ここまで全てのものはわかりませんでした。ので一緒に覚えていきましょう。
エクセルを使った計算表を使って、自分のビジネスやなどの金額、数字を分析していく。
IMPORTRANGE関数
IMPORTRANGE(インポートレンジ)ほかのシートから指定した範囲のデータを読み込みができる関数。スプレッドシートにしか使えない。
=INPORTRANGE(投影したいURL,シート名をクリック+!,セル範囲)
※全て半角で入力
ARRAYFORMULA関数
ARRAYFORMULA (アレイフォーミュラ) スプレッドシートのみ
別のシート内容を投影できる。なので、リアルタイムで書き変わっていく。
=ARRAYFORMULA(投影したいシートをクリック,投影したい範囲)
※上2つは、Googleのスプレッドシートでしか使えません。
VLOOKUP関数
VLOOKUP(ヴイルックアップ)
指定の列と同じ値の数字が反映される。
調べたい値と同じ行にある(右側の)値を表示してくれます
=VLOOKUP (検索セル,範囲,左から数えて列番号,FAISE)
※FALSEとは完全一致いう意味。全て半角にする
INDEX関数
INDEX(インデックス)
=INDEX(範囲、行番号、列番号)
指定した範囲内の行番号と列番号にあたるデータの抽出
MATCH関数
MATCH(マッチ)
指定したい範囲内で探したい数値や文字列が、どの位置にあるかを列・行番号で返す。
これらの関数は単品ではあまり使わないが、左側のデータを抽出していく時に使っていく。
INDEX・MATCH関数を一緒に使っていく。
VLOOKUP の逆で指定の列と同じ行にある(左側の)値を返す。
=INDEX(抽出したい列,MATCH(検索する値,検索値が含まれる列,0))
IF関数
IF(イフ)
関数の中でも1番使っていく
=IF(検索値>△,”〇””●”)
UNIQUE関数
UNIQUE(ユーニーク)
選択した範囲内の重複データをカットしてデータの抽出できる
=UNIQUE(“範囲”)
COUNTIF関数
COUNTIF(カウントイフ)
指定した条件に合うデータを検索し、検索したデータに一致するセルの個数を求めることができる
=COUNTIF(“範囲”,検索値”)
RANK関数
RANK(ランク)
検索値になるデータが何番目に大きいか?小さいか?がわかる!
=RANK(検索値、範囲、順序)
MAXIFS&MINIFS関数
複数の条件を指定して最大値を求める
MAXIFS(マックスイフス)
=MAXIFS(最大値を求める範囲、検索対象セル範囲、検索値)
MINIFS(ミニマムイフエス)
=MINIFS(最小値を求める範囲、検索対象セル範囲、検索値)
ショートカットキー
エクセルの、パワーポイント、ワードどれにも使えるコマンドです。PCを使うなら必須の知識。
このキーをマスターすることができればマウスを使うことなくキーボードのみで作業が完結するので時間短縮になります。
- Ctrl+A 全選択
- Ctrl+X 切り取り
- Ctrl+V 貼り付け
- Ctrl+C コピー
- Ctrl+D 下までコピー
- Ctrl+R 右までコピー
- Ctrl+F 検索
- Ctrl+H 検索と置き換え
- Ctrl+Z 戻る
- Ctrl+Y 進む
- Ctrl+↑ 一番上まで行く
- Ctrl+↓ 一番下まで行く
- Ctrl+K リンクの挿入
- Ctrl+@ 関数の表示
ステップ6 マクロ作成法
マクロ作成法は作業を記録、自動をしてくれるので同じ作業を繰り返ししなくていいので、作業の大幅改善が可能。
コードを書かなくても、ボタンを押すだけで、簡単にマクロが実現できるエクセルの機能です。
「マクロの記録」ボタンを押してから操作した内容がコードとして記録されて、その記憶した操作を自動的に再現する機能になっています。
慣れてきたらチャレンジしてみるのもいいです。ただし、最初は他の操作に慣れるためにも色々いじって、より効率化したくなってからでも良いです。
ステップ7 顧客データベース作成
学んだことを活用して、顧客のデータベースを作成。グラフを使って視覚的にわかりやすくしていきます。
顧客データベース作成
これまで学んだことを活用して、顧客データベースを作成してみましょう。
後は、繰り返しやっていかないとなかなか覚えていかないので、「継続」あるのみです。
MONTH3 WEEK2実践編 DAY1・DAY2・DAY3・DAY4・DAY5・DAY6・DAY7
「AKTonline」での複製・コピーは禁止です。