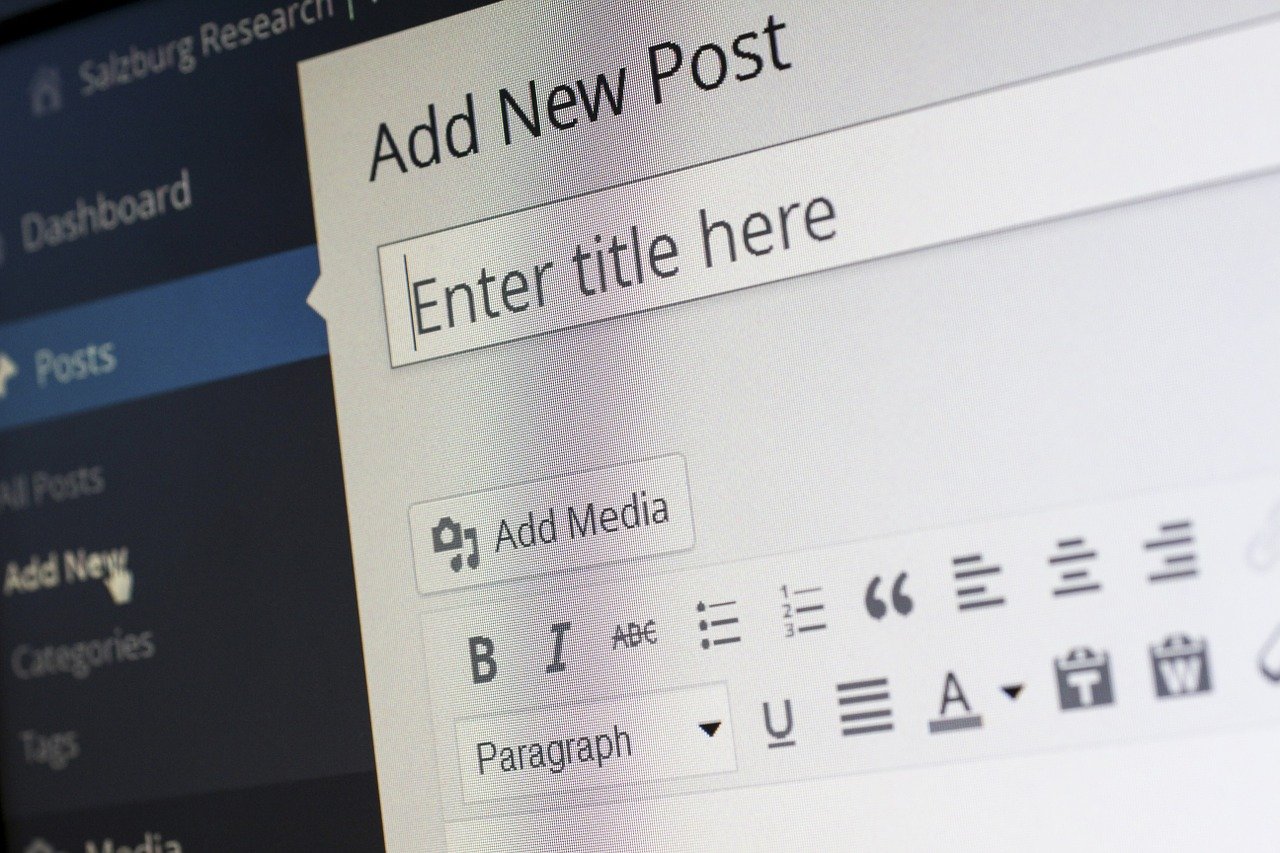Instagramの準備ができるようになったら、いよいよブログです。
発信していくことが=伝えることになります。
始めの設定は大変ですが、売れっ子になるための通過点です。自分の行動や、やりたいことを、発信していくためにもブログスキルを上げていきましょう。
ぜひ参考にしてみてください。
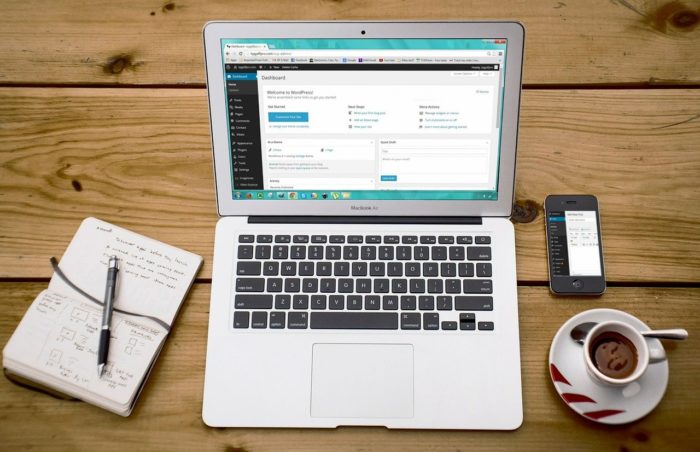
- ステップ1 ブログの解説準備
- ステップ2 WordPressを導入していく
- ステップ3 アイコン、ヘッダーを揃える
目次
ステップ1 ブログの解説準備
ブログの準備に必要なもの
- サーバーの契約
- ドメインの取得
- ドメインとサーバーの接続
【サーバーの契約】
サーバーとは、“家“みたいなイメージでこれから作っていくサイトを置いておく場所のようなものです。
なので、まずはこの家であるサーバーがないとサイトを作ることができません、またもうひとつ「ドメイン」というものも取得しないといけませんが、これは“住所“になるものです。
他にも細々した説明もしたいですが、まずは「サーバーの契約」です。
自分でサーバーを買ってきて設置してもいいですが、メンテナンスと管理が大変なので、基本的にはレンタルするのが主流です。
レンタルサーバーも、種類がいっぱいありますが、
おすすめはこちらの2つです。
詳細・公式サイトロリポップ!
「ロリポップ!」は月額100円(税抜)のお手軽プランから、大容量プランまで様々な用途に対応した、利用者数国内最大級のレンタルサーバーです。
詳細・公式サイトエックスサーバー
![]()
レンタルサーバー『エックスサーバー』は、安心と快適さを兼備した高性能レンタルサーバーです。
高い品質を誇るレンタルサーバーサービスを、手ごろな料金でご利用いただくことが可能です。
運用サイト数は180万件を突破!
コストパフォーマンスに優れたサーバーとして1番おすすめ!
今回は、「エックスサーバー」の方で紹介していきたいと思います。
【手順1】エックスサーバー(X10プラン)に申し込みましょう。
まずは、こちらにアクセス
詳細・公式サイトエックスサーバー
![]()
ここからはわかりやすいように画像で説明していきます。
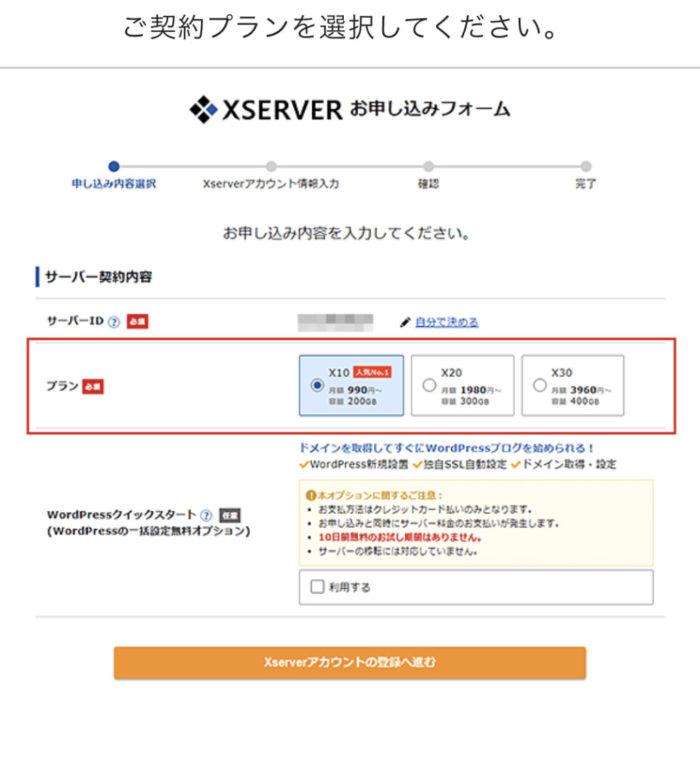
2、
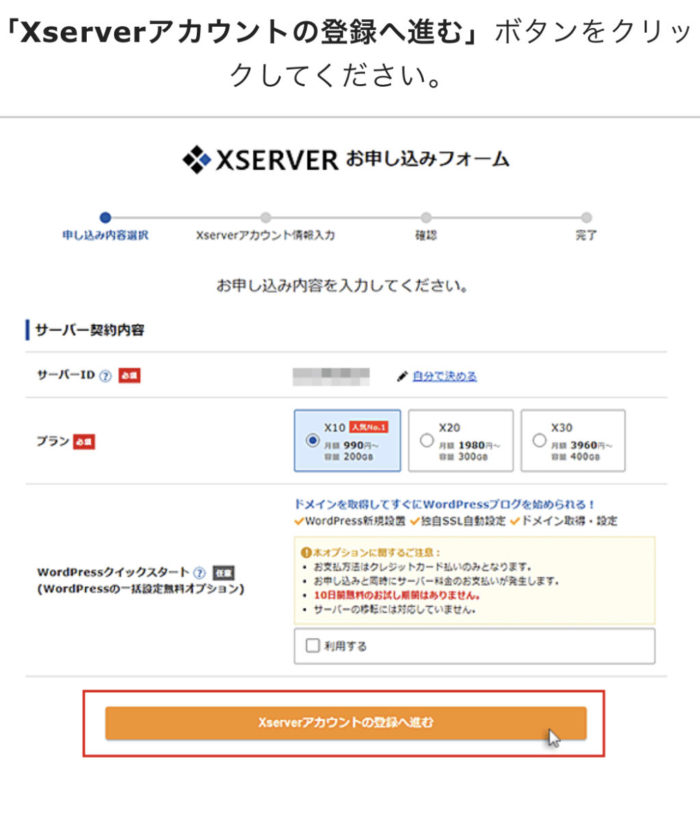
3、
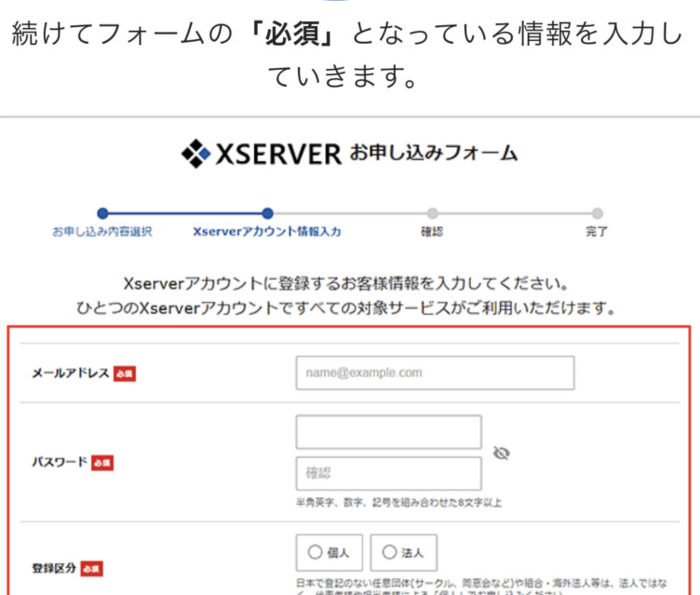
4、
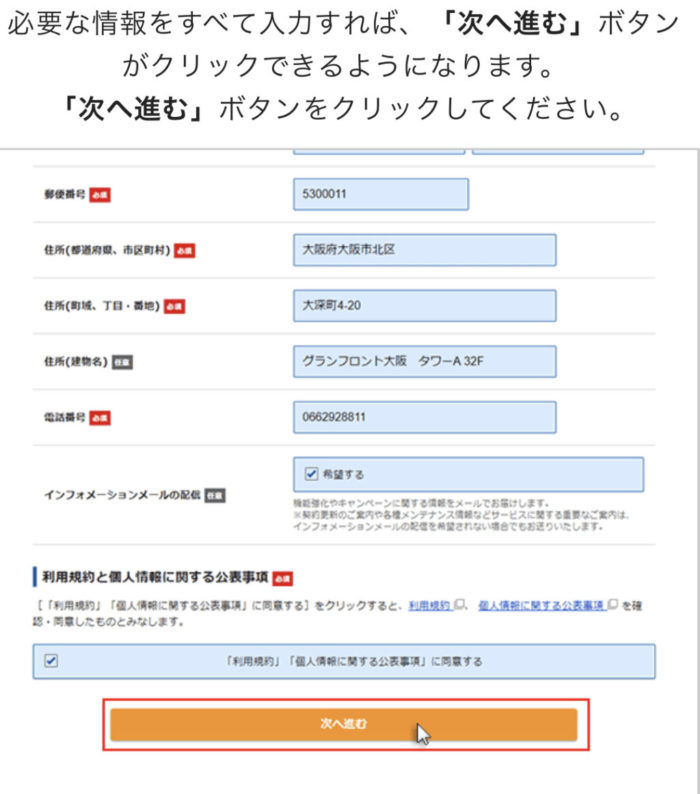
5、
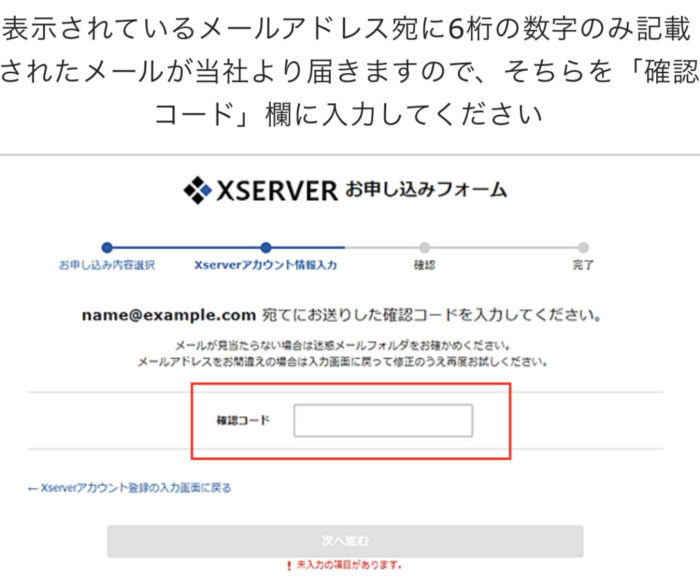
6、
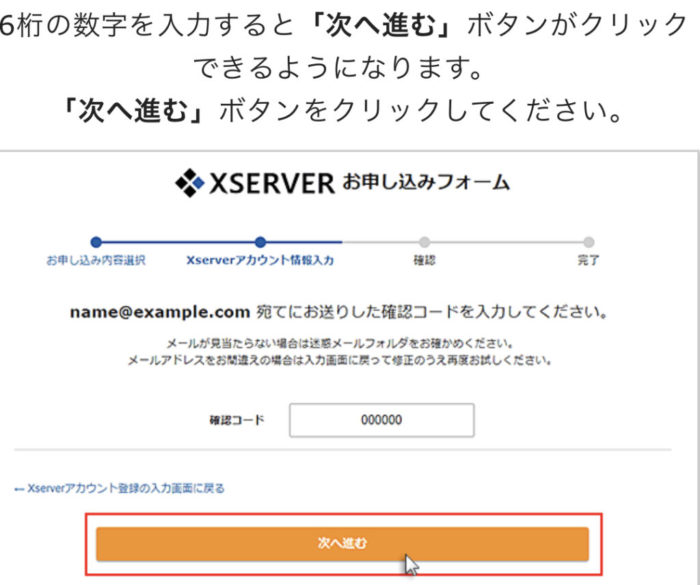
7、
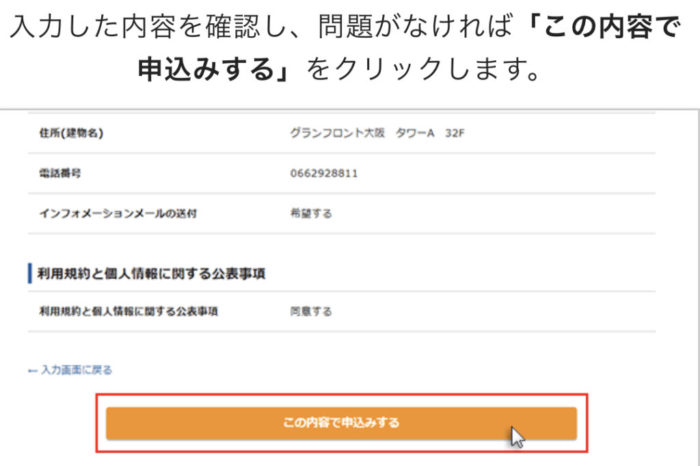
8、
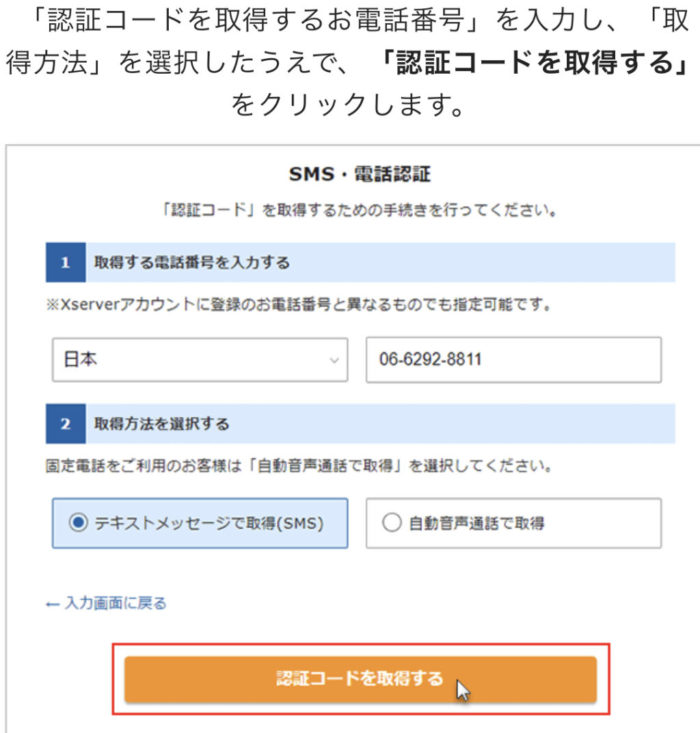
9、
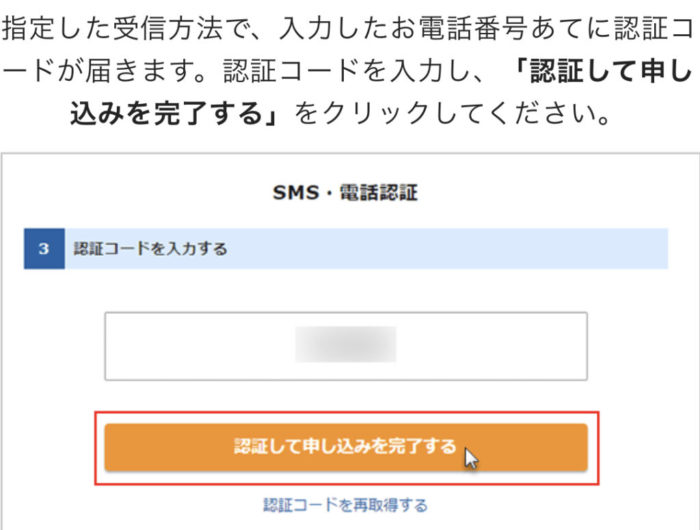
10、

11、

12、
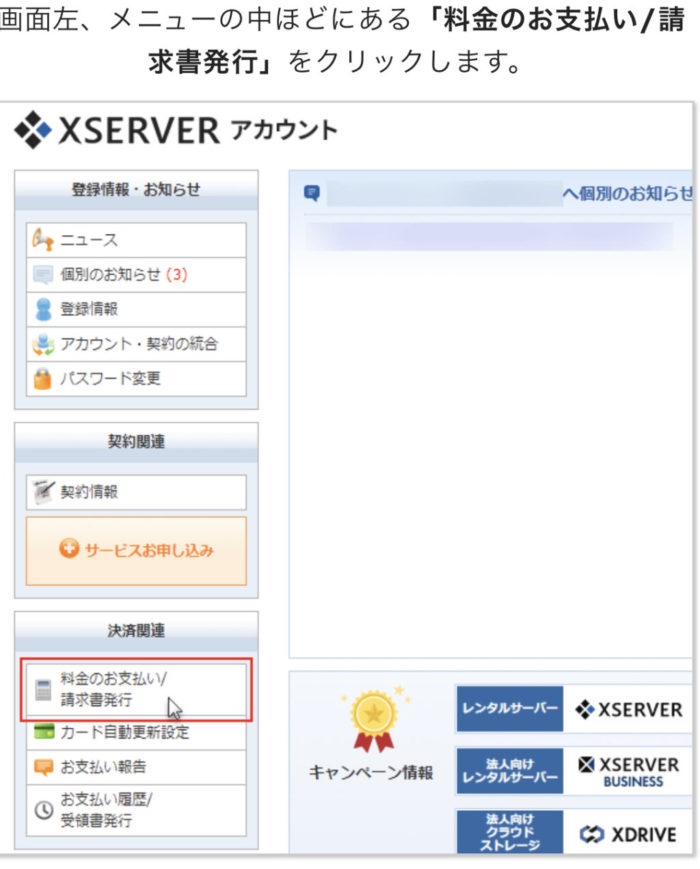
13、
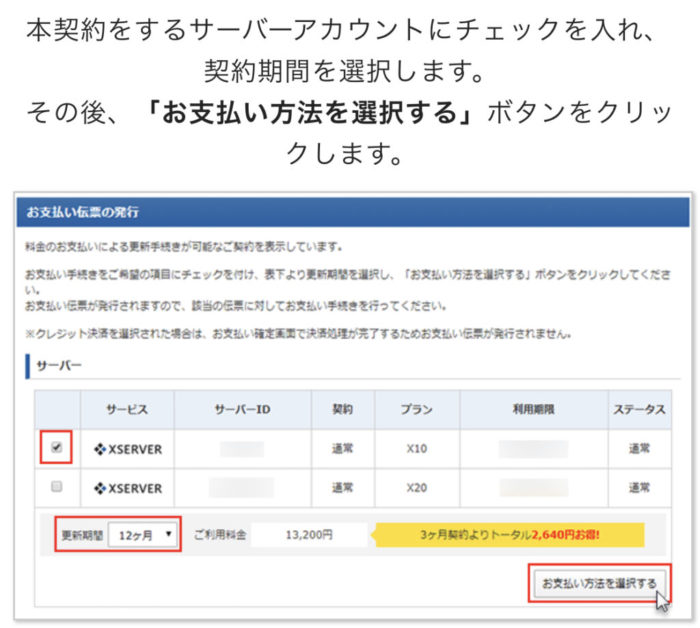
14、
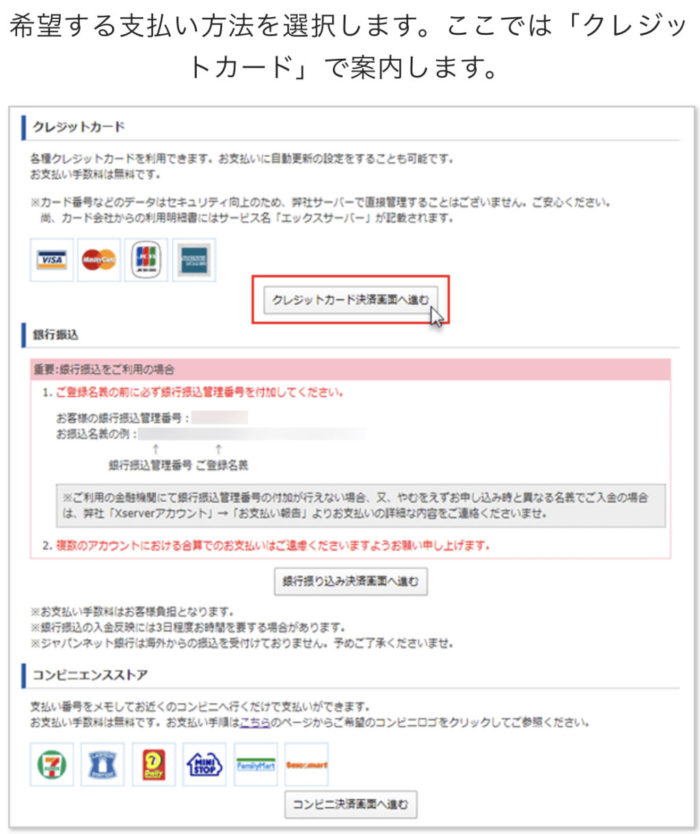
15、
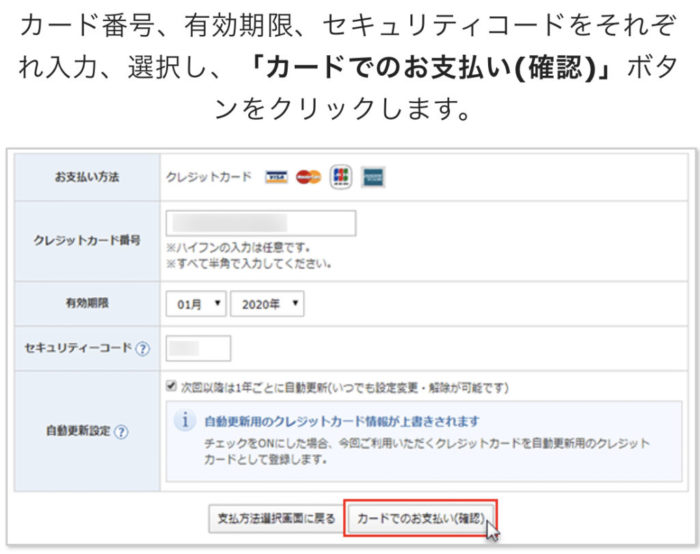
16、
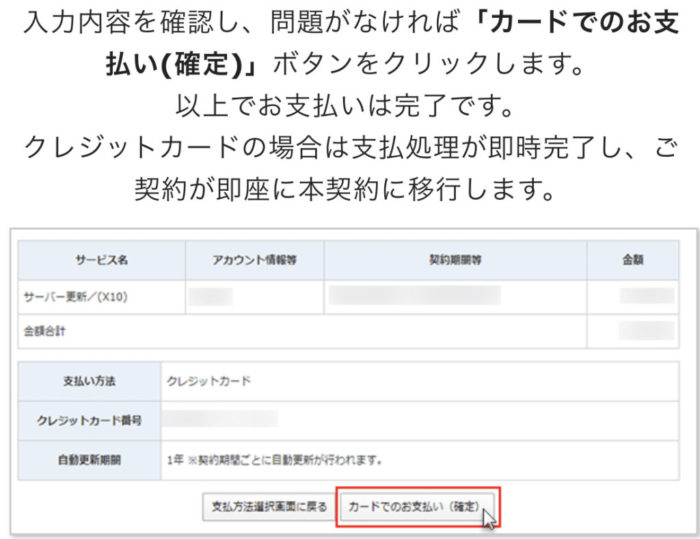
以上がエックスサーバー契約の流れになります。
【手順2】独自ドメインを取得する
続いてドメインの取得になりますが、アカウントみたいな感じで好きなもじを入れることが可能になっています。
私のサイト「masaki.ishikawa.net」のように.netの前の部分を自由に設定できます。ただし他の人がもう使っている場合は使えません。
他にも「.site」「.jp」「.com」と後ろの部分も選べますが値段が違います。大体1,000円前後を選べば問題ないです。
迷ってしまう方は「.com」を選べば無難です。
ドメインの取得はドメインの販売業者から購入しますが、これも数がいっぱいありますので、おすすめを紹介しておきます。
詳細・公式サイトムームードメイン
![]()
◆69円/年~の格安ドメイン取得サービス◆
「ムームードメイン」は「ロリポップ!レンタルサーバー」
を運営するGMOペパボ株式会社の低価格ドメイン取得サービスです。
69円/年~にてドメイン取得が可能なので、コストを抑えて独自ドメインで本格的なサイトが運営できます。
ドメインが決まったら、続いて契約した「サーバー」と「ドメイン」の紐づけになります。
エックスサーバーにログインして、「サーバー情報」をクリックします。
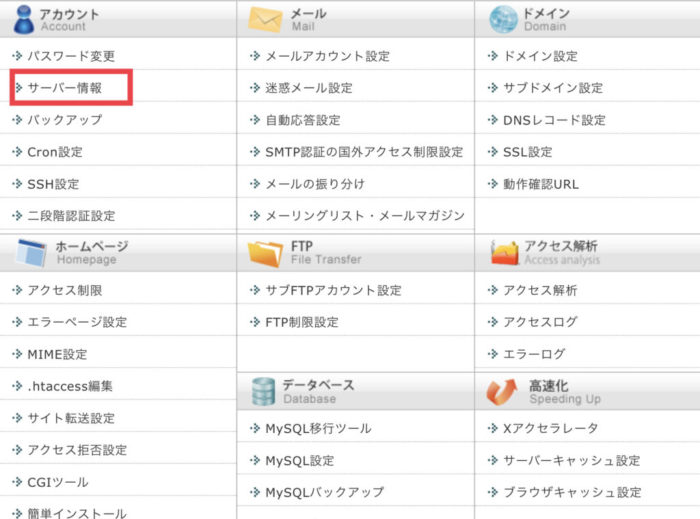
次の画面の、1番下にある「ネームサーバ1~5までをコピーしておきましょう。
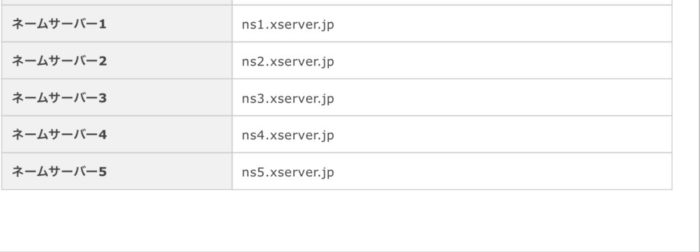
続いて「ムームードメイン」にログインしてもらい。
詳細・公式サイトムームードメイン
![]()
「ドメイン操作」をクリック、「ネームサーバー設定変更」をクリック。
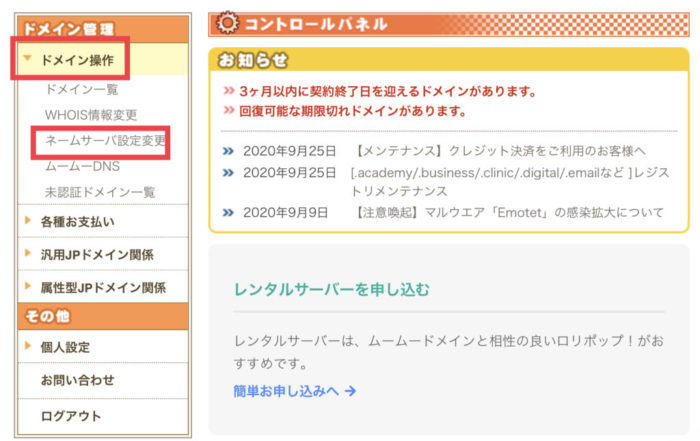
登録してある、「ネームサーバー設定変更」をクリック。
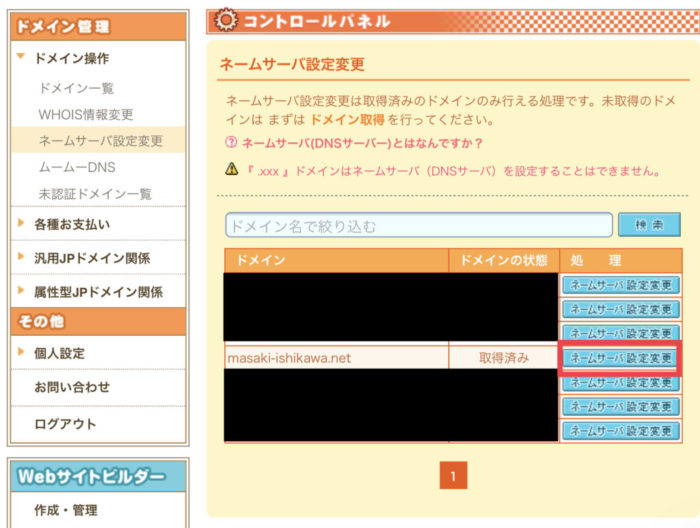
真ん中くらいに行くと、ネームサーバーを入れるところがありますので、先ほどコピーしておいたエックスサーバーのネームサーバー情報を下の画像のように貼り付けます。
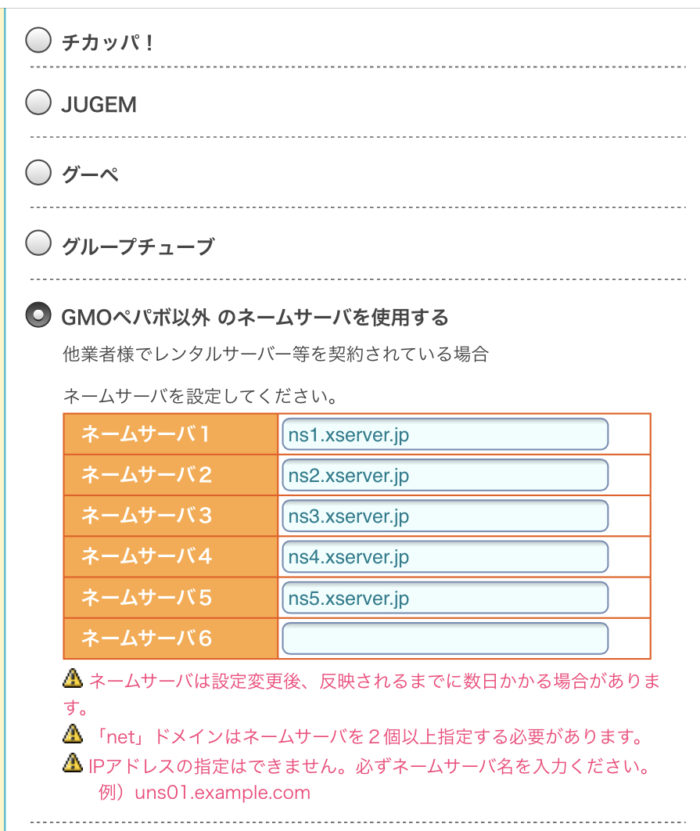
ドメイン設定画面から、取得したドメインを追加して登録します。

追加が終わったら「SSL設定」もクリックしてSSL化も有効にしておきましょう。
これで「サーバー」と「ドメイン」は準備は終了です。
ステップ2 WordPressを導入していく
Word Press簡単インストールをクリックします。
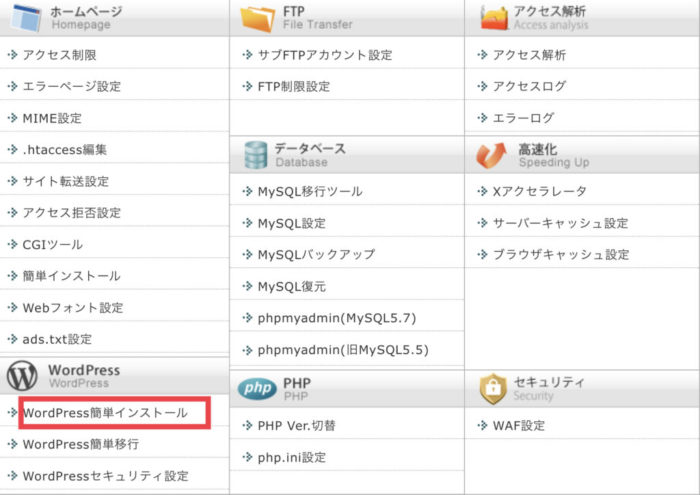
下記入力
・サイトURL:空欄でOKです。
・ブログ名:お好きなブログ名を記入。
・ユーザー名:ログイン時に使用するユーザー名です。
・パスワード:ログイン時に使用するパスワードです。
・メールアドレス:ご自身のメールアドレスを入力。
・キャッシュ自動削除:「ONにする」を選択。
・データベース:「自動でデータベースを生成する」を選択。
インストール完了まで進めてください。
インストールが完了すると
・「管理画面URL」
・「ログイン情報(ユーザー名・パスワード)」
が発行されます。
※メモに残しておきましょう。
設定が終わったら、「管理画面URL」があるので、そちらからアクセスして、ブログスタートです。
Word Pressは、サイトを作っていく中で、もっとも人気のツールですので、わからなかったら調べればほとんど出てきますので、検索して細かい設定をしていきましょう。
ステップ3 アイコン、ヘッダーを揃える
WordPressで最初にやっていくことは、プロフィール画像の変更と自己紹介文を書きましょう。
左のメニューバーの項目「メディア」の「新規追加」をクリックします。
用意したプロフィール画像を、アップロードしましょう。
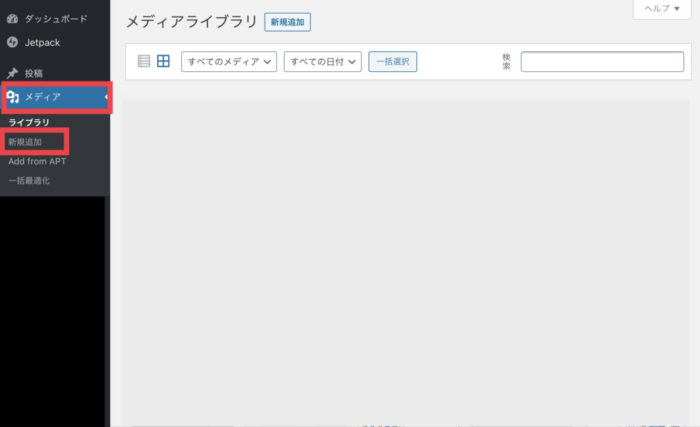
画面下にアップロードが完了した画像が表示されるので、右の「編集」をクリックします。
「ファイルURL」をコピーしてください。
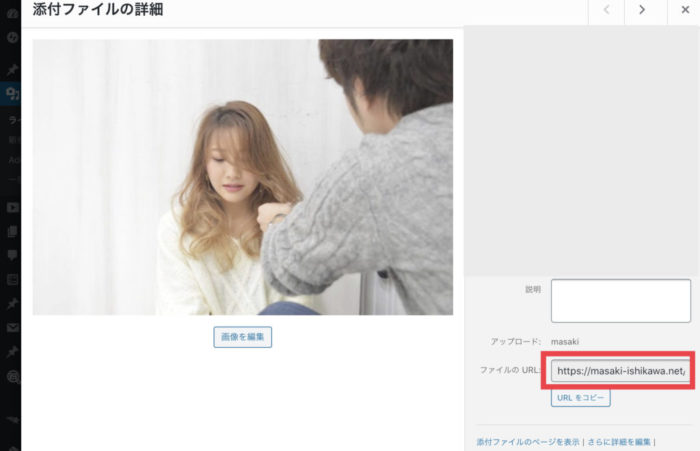
・管理画面左メニュー項目の「外観」の「ウィジェット」をクリック
・テキストをクリック
・サイドバーを選択
画面下の「ウィジェットを追加」をクリックします。
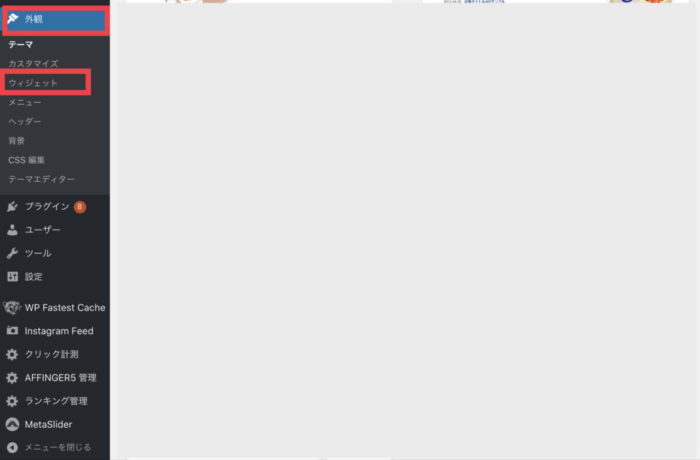
・タイトルを入れる
入れるのは、「プロフィール」か「自己紹介」にしましょう。
・画像を挿入する
右上の「テキスト」を選択して下記コードをコピペしてください。
①名前
・画像コードのしたに、下記のコードをコピペして自分の名前を入力してください。
<p style="text-align: center;"><strong>自分の名前</strong></p>
②自己紹介文
・名前のコードの下に、自分の自己紹介文を書きます。
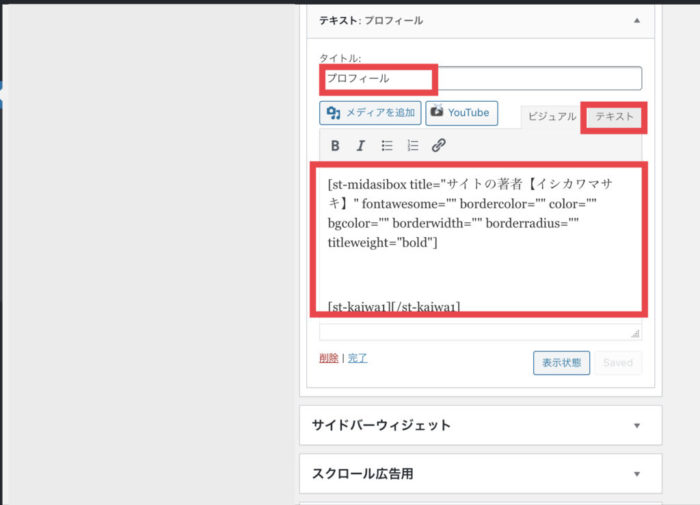
完了したら、「テキスト」の左隣にある「ビジュアル」をクリックして
・画像
・名前
・自己紹介文
が、ちゃんと表示されているか確認してください。
表示されていたら、「保存」をクリックして終了です。
実際に自分のページに、プロフィールが表示されていたらOK!
以上、4つのステップでプロフィール画像と自己紹介文の設定が完了です。
まとめ
いかがでしたか?
今回は、売れっ子になる為のブログの使った発信!「Word Press準備編」について紹介しました。
ぜひ参考にしてみてください。
WordPressを使って自分を表現する4つの方法・最初の設定
-

-
美容師がWordPressを使って自分を表現する4つの方法・最初の設定
企業するためにもWordPressを使ってブランディング発信スキルを磨きましょう。 ぜひ参考にしてみてください。 ステップ4 自分 ...
続きを見る
WEEK2 ブログ準備編・DAY1・DAY2・DAY3
「AKTonline」での複製・コピーは禁止です。